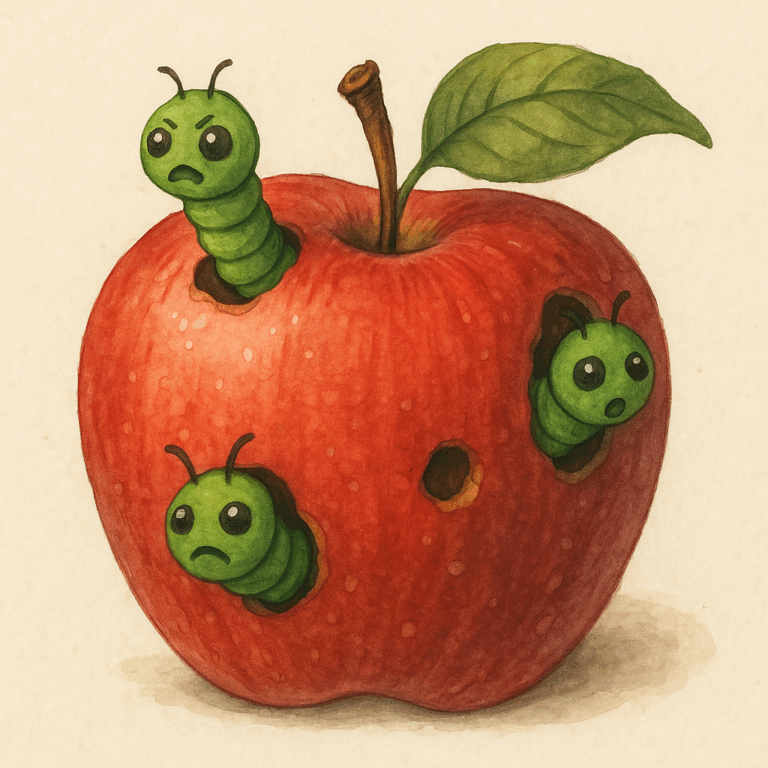How to update SSL Certificate on AWS Lightsail for WordPress?
AWS Lightsail for WordPress provides a simplified and user-friendly way to host your WordPress website on the Amazon Web Services (AWS) cloud. Here’s an overview of AWS Lightsail for WordPress:
- Easy Setup: Lightsail offers a simple setup process that allows you to launch a WordPress instance with just a few clicks. You can choose the desired server size, operating system, and location for your WordPress site.
- Pre-configured Environment: Lightsail provides pre-configured virtual private servers (VPS) specifically optimized for WordPress. The server comes pre-installed with the necessary software stack, including the latest version of WordPress, Apache/Nginx web server, PHP, and MySQL/MariaDB database.
- User-friendly Management Console: Lightsail has a user-friendly web-based console that allows you to manage your WordPress instance easily. You can perform tasks like starting/stopping the server, accessing the terminal, managing DNS settings, and configuring backups.
- Automatic Backups: Lightsail offers automatic backups for your WordPress site, allowing you to easily restore your data in case of accidental deletion or data loss. You can configure the backup frequency and retention period according to your needs.
- Scaling and Monitoring: With Lightsail, you can scale your WordPress site vertically by upgrading the server size or horizontally by adding load balancers. Lightsail also provides basic monitoring and alerting features to keep track of your server’s performance and resource utilization.
- Networking and DNS Management: Lightsail provides a DNS management interface, allowing you to configure custom domain names for your WordPress site. You can also set up DNS records, SSL certificates, and manage networking settings within the Lightsail console.
- Integration with Other AWS Services: Although Lightsail is a standalone service, it integrates seamlessly with other AWS services. For example, you can easily connect your Lightsail instance to AWS CloudFront for content delivery, or use AWS Route 53 for advanced DNS management.
- Cost-effective Pricing: AWS Lightsail offers cost-effective pricing plans suitable for small to medium-sized WordPress sites. The pricing is transparent and includes a fixed monthly fee based on the server size and additional costs for bandwidth, storage, and additional services.
- Documentation and Support: AWS provides comprehensive documentation and resources to help you get started with Lightsail for WordPress. You can also access AWS support if you encounter any issues or require assistance.
Overall, AWS Lightsail for WordPress is a convenient and beginner-friendly option for hosting your WordPress website in the AWS cloud. It offers a managed environment, simplified management console, automatic backups, and integrates well with other AWS services, allowing you to focus on building and managing your WordPress site without worrying about server administration.
To update an SSL certificate on AWS Lightsail for WordPress, you can follow these general steps:
- Obtain a new SSL certificate: You have a few options for obtaining a new SSL certificate. You can either use Amazon Certificate Manager (ACM) to generate a free SSL certificate or purchase one from a trusted certificate authority (CA) like Let’s Encrypt or Comodo.
- Generate a certificate signing request (CSR): If you’re obtaining the SSL certificate from a third-party CA, you’ll need to generate a CSR. This can typically be done using tools like OpenSSL or through the Lightsail console.
- Request the new SSL certificate: If you’re using ACM, you can request the SSL certificate directly from the AWS Management Console. If you’re using a third-party CA, follow their instructions to request the certificate using the generated CSR.
- Validate the SSL certificate: Depending on the CA, you might need to validate the certificate ownership. This often involves DNS or email validation. Follow the instructions provided by your CA to complete the validation process.
- Install the SSL certificate in Lightsail: Once you have the SSL certificate, you can install it in Lightsail. Access the Lightsail console and navigate to the “Networking” tab of your WordPress instance.
- Configure the load balancer: If you’re using a load balancer with your Lightsail instance, you’ll need to update the SSL certificate there as well. Navigate to the “Load balancer” tab in the Lightsail console and update the SSL certificate associated with the load balancer.
- Update WordPress configuration: In your WordPress instance, you may need to update the site’s URL to use the new SSL certificate. This ensures that WordPress loads content over HTTPS.
- Test the SSL certificate: After updating the certificate, verify that your WordPress site is properly accessible over HTTPS. Check that the SSL padlock icon appears in the browser and that there are no certificate-related warnings.
These steps provide a general outline for updating an SSL certificate on AWS Lightsail for WordPress. The exact process may vary slightly depending on your specific setup and the CA you’re using. Make sure to refer to the documentation provided by AWS and your chosen certificate authority for more detailed instructions.