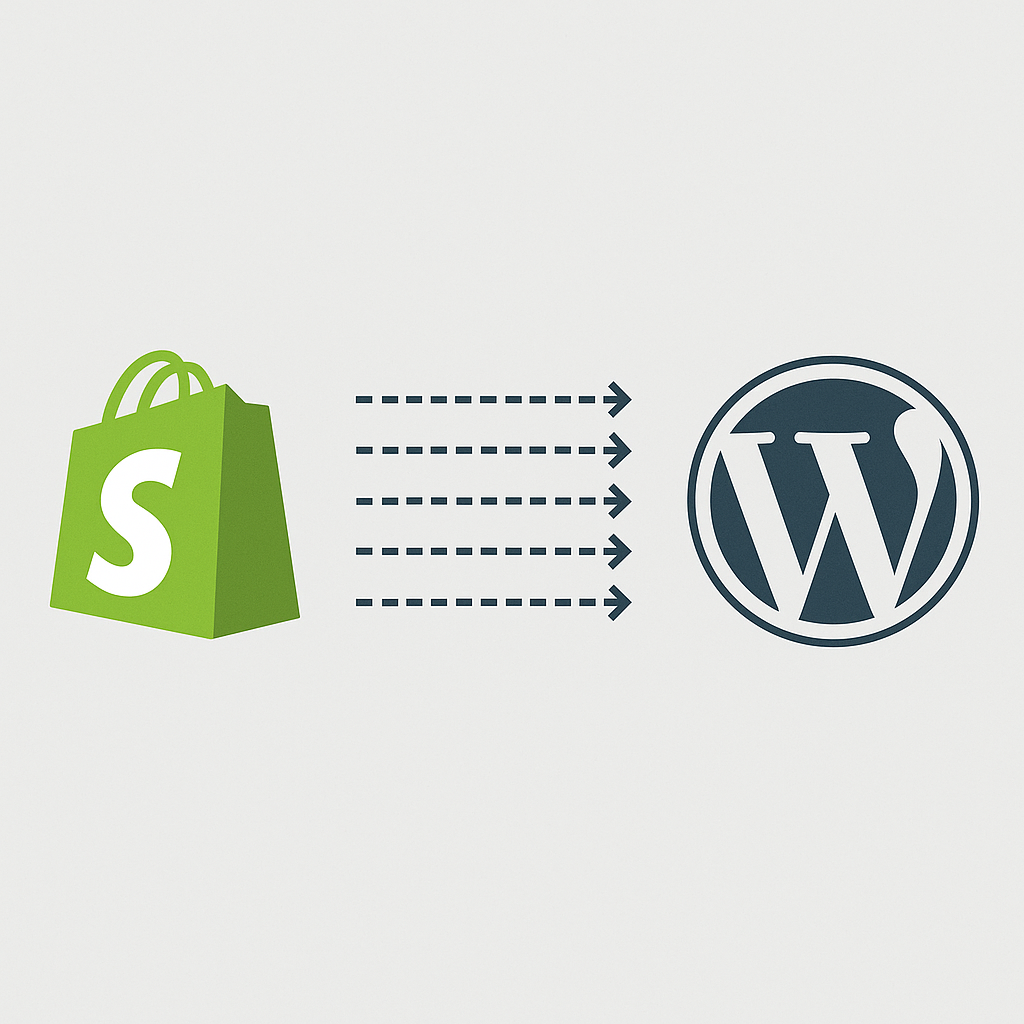Site Down After Update to WordPress 6.8.1 – Critical Error
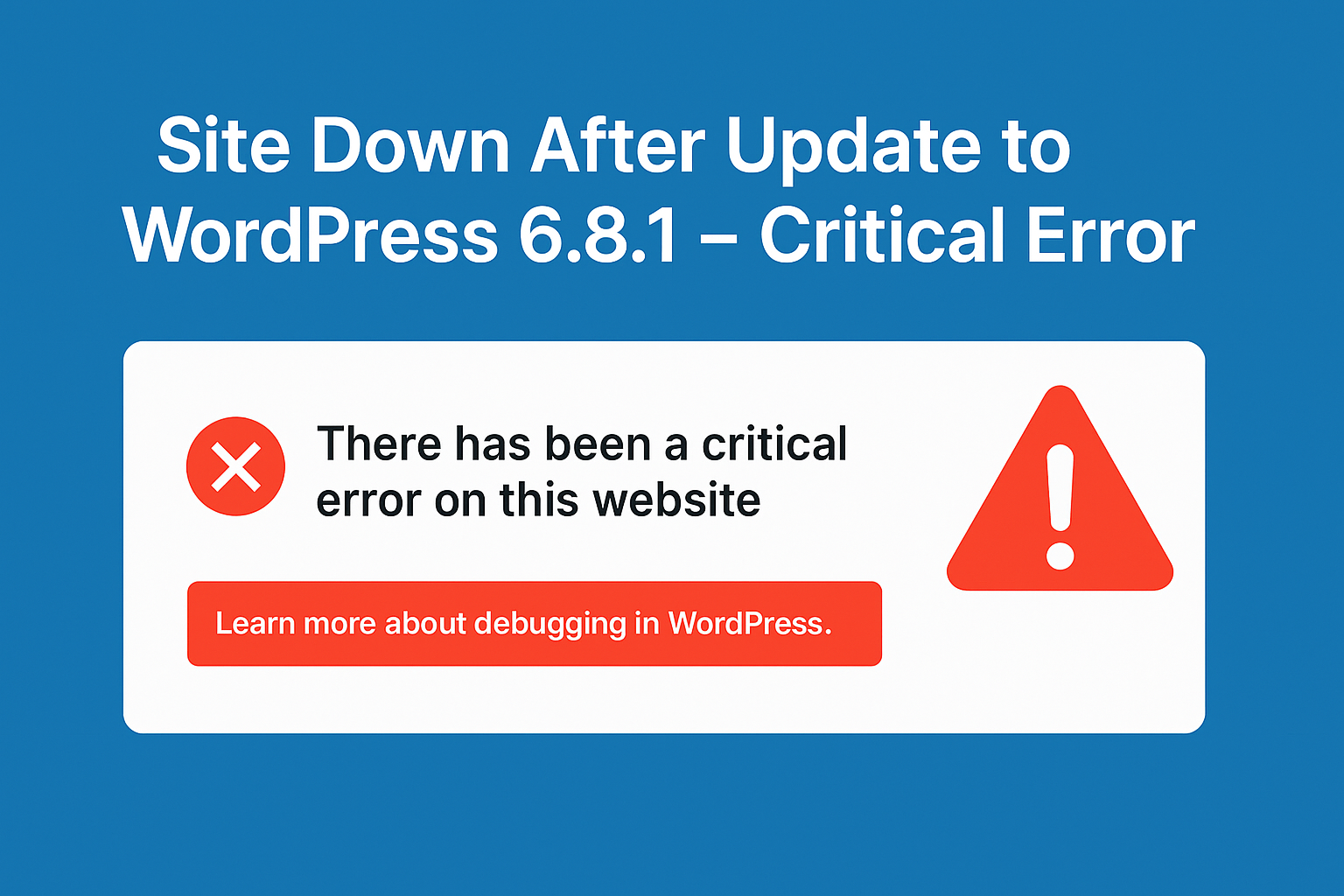
If your WordPress site is displaying a “There has been a critical error on this website” message after updating to version 6.8.1, you’re encountering a PHP fatal error that prevents the site from loading properly. This issue is often due to plugin or theme incompatibilities, insufficient PHP memory, or outdated PHP versions. Here’s a step-by-step guide to help you troubleshoot and resolve the problem:
🔍 Step 1: Check for Recovery Mode Email
WordPress typically sends an email to the site administrator when a critical error occurs, containing details about the error and a special link to access Recovery Mode
- Action: Check your admin email inbox (and spam folder) for a message with the subject “Your Site is Experiencing a Technical Issue.”
- If Found: Click the provided link to enter Recovery Mode, where you can deactivate the problematic plugin or theme.
- If Not Found: Proceed to the next step.
🛠️ Step 2: Enable Debugging to Identify the Error
Enabling WordPress’s debugging mode can provide more information about the error.
- Access Files: Use an FTP client or your hosting provider’s File Manager to access your site’s root directory.
- Edit wp-config.php: Open the
wp-config.phpfile and add the following lines just before the line that says/* That's all, stop editing! Happy publishing. */:define( 'WP_DEBUG', true ); define( 'WP_DEBUG_LOG', true ); define( 'WP_DEBUG_DISPLAY', false );
- Save and Upload: Save the changes and upload the file back to the server.
- Check Debug Log: Visit your site again to trigger the error, then check the
wp-content/debug.logfile for detailed error messages.
This log can help pinpoint the exact plugin, theme, or function causing the issue.
🔌 Step 3: Deactivate All Plugins
A faulty or incompatible plugin is a common cause of critical errors.
- Access Files: Navigate to the
wp-contentdirectory via FTP or File Manager. - Rename Plugins Folder: Rename the
pluginsfolder to something likeplugins_disabled. This action deactivates all plugins. - Check Site: Visit your website to see if the error persists.
- If Resolved: One of the plugins is the culprit. Rename the folder back to
plugins, then rename each plugin folder individually to identify the problematic one. - If Not Resolved: Proceed to the next step.
🎨 Step 4: Switch to a Default Theme
An issue with your current theme might be causing the error.
- Access Files: Navigate to the
wp-content/themesdirectory. - Rename Active Theme Folder: Rename your active theme’s folder (e.g.,
mythemetomytheme_old). - Activate Default Theme: WordPress will automatically revert to a default theme like Twenty Twenty-Four if it’s available.
- Check Site: Visit your website to see if the error is resolved.
- If Resolved: The issue lies with your theme. Consider updating or replacing it.
- If Not Resolved: Continue to the next step.
💾 Step 5: Increase PHP Memory Limit
Insufficient PHP memory can lead to critical errors.
- Edit wp-config.php: Add the following line to your
wp-config.phpfile, just before the line that says/* That's all, stop editing! Happy publishing. */:define( 'WP_MEMORY_LIMIT', '256M' );
- Save and Upload: Save the changes and upload the file back to the server.
- Check Site: Visit your website to see if the error persists.
If the error continues, proceed to the next step.
🔄 Step 6: Reinstall WordPress Core Files
Corrupted core files can cause critical errors.
- Download WordPress: Get a fresh copy of WordPress from
- Extract Files: Unzip the downloaded file on your computer.
- Upload Files: Using FTP or File Manager, upload the
wp-adminandwp-includesfolders to your site’s root directory, replacing the existing ones. - Check Site: Visit your website to see if the error is resolved.
🧰 Step 7: Restore from a Backup
If you have a recent backup of your website, restoring it can resolve the issue.
- Action: Use your hosting provider’s backup restoration tool or a backup plugin to restore your site to a previous state before the update.
🧑💻 Step 8: Contact Your Hosting Provider
If none of the above steps resolve the issue, it’s advisable to contact your hosting provider. They can help identify server-side issues or assist with error logs to pinpoint the problem.
Note: Always ensure you have a complete backup of your website before making significant changes.
If you need further assistance, feel free to contact us.