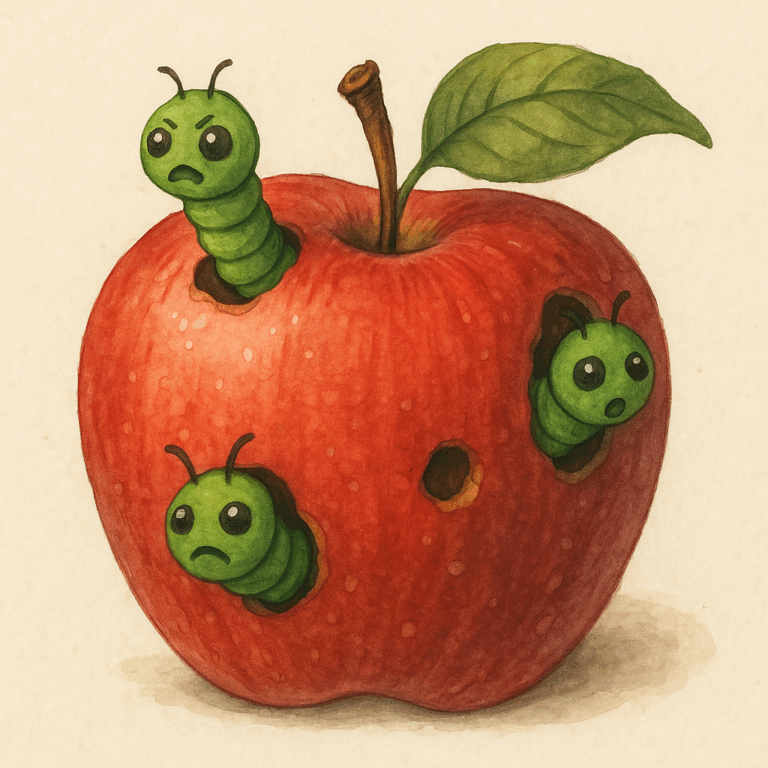Troubleshooting the ‘Could Not Create Directory’ Error during WordPress Installation and Plugin Updates
Encountering errors during WordPress installation or plugin updates can be frustrating. One common issue is the ‘could not create directory’ error, which typically indicates a permissions problem or a directory structure issue. Resolving this error requires some troubleshooting steps to ensure the proper creation of directories and adjust permissions accordingly. In the following responses, we will provide you with a step-by-step guide to troubleshoot and resolve the ‘could not create directory’ error during WordPress installation or plugin updates. Please follow these instructions carefully to overcome the issue and successfully complete your WordPress tasks.
When a WordPress plugin update fails, it can be frustrating. Here are some steps you can take to troubleshoot and resolve the issue:
- Check error messages: If you received an error message during the update process, take note of it as it can provide valuable information about the cause of the failure. Common error messages include “Update Failed: Plugin Installation Failed” or “Could not create directory.”
- Verify file permissions: Ensure that the file permissions on your WordPress installation are set correctly. The plugin directory and its files should typically have permissions set to 755, while files should have permissions set to 644. Incorrect file permissions can prevent the update process from completing.
- Temporarily disable conflicting plugins: Some plugins may conflict with the update process. Temporarily deactivate all other plugins except the one you’re trying to update. Then, attempt the update again. If it succeeds, reactivate the other plugins one by one to identify the conflicting plugin. In that case, you may need to seek a compatibility update for the conflicting plugin or find an alternative solution.
- Increase PHP memory limit: A low PHP memory limit can cause issues with updating plugins. To increase the memory limit, access your website’s wp-config.php file and add the following line before the line that says
“/* That’s all, stop editing! Happy blogging. */”define('WP_MEMORY_LIMIT', '256M'); - Manually update the plugin: If the automatic update fails, you can try manually updating the plugin. Download the latest version of the plugin from the official WordPress Plugin Directory or the plugin developer’s website. Connect to your website via FTP or use the file manager provided by your hosting provider. Replace the existing plugin files with the new files you downloaded. Make sure to keep a backup of the old plugin files before making any changes.
- Check server compatibility: Verify that your server meets the requirements for the plugin update. Ensure that your server is running a compatible version of PHP and other necessary software. Review the plugin’s documentation or support resources for any specific server requirements.
- Seek assistance from the plugin developer: If the above steps do not resolve the issue, it’s advisable to reach out to the plugin’s developer or support team for assistance. Provide them with details about the error messages and the steps you’ve already taken. They will have a better understanding of their plugin and can provide specific guidance to address the update issue.
Always remember to back up your website and database before attempting any updates or modifications to avoid data loss or complications.
If you encounter a “WordPress plugin installation failed – could not create directory” error, it typically indicates a permissions issue or a directory ownership problem. Here are some steps you can take to resolve this problem:
- Verify directory permissions: First, check the permissions of the “wp-content” directory and its subdirectories. These directories should typically have permissions set to 755. You can use an FTP client or a file manager provided by your hosting provider to verify and modify the permissions if necessary.
- Ensure correct ownership: Confirm that the directory ownership is set correctly. The directories should be owned by the user account associated with your web server (such as “www-data” or “apache”). If the ownership is incorrect, you can update it using the following command via SSH or a terminal:
chown -R webserveruser:webserveruser wp-content
Replace “webserveruser” with the appropriate user account for your web server. - Temporarily disable security plugins: Security plugins may sometimes restrict file and directory creation, resulting in the “could not create directory” error. Temporarily deactivate any security plugins you have installed, and then attempt the plugin installation again. If it succeeds, you can re-enable the security plugin and adjust its settings accordingly to allow for proper directory creation.
- Manually create the plugin directory: If the above steps do not resolve the issue, you can try creating the plugin directory manually. Access your website via FTP or a file manager, navigate to the “wp-content/plugins” directory, and create a new folder with the name of the plugin you want to install. Then, attempt the plugin installation again, and WordPress should recognize the manually created directory.
- Check disk space: Ensure that your hosting account has sufficient disk space available. Insufficient disk space can sometimes prevent new directories from being created. Contact your hosting provider to verify if you have enough disk space allocated for your website.
- Contact your hosting provider: If the issue persists and none of the above steps resolve the problem, reach out to your hosting provider’s support team. Describe the issue and provide them with any error messages you received during the installation process. They should be able to assist you further and help diagnose the underlying cause.
By following these steps, you should be able to troubleshoot and resolve the “WordPress plugin installation failed – could not create directory” error.
If you’re encountering the “WordPress installation failed – could not create directory” error during the WordPress installation process, it typically indicates a permissions issue with the directories or a problem with the directory structure. Here are some steps you can take to resolve this problem:
- Verify directory permissions: Check the permissions of the directories involved in the installation, such as the root directory, wp-admin, wp-content, and wp-includes. The recommended permissions for directories are generally set to 755 or 750. You can use an FTP client or a file manager provided by your hosting provider to adjust the permissions accordingly.
- Check ownership of directories: Ensure that the directories are owned by the correct user account associated with your web server. The ownership should match the user account used by the web server, such as “www-data” or “apache”. Use the following command via SSH or a terminal to update the ownership:
chown -R webserveruser:webserveruser directory-name
Replace “webserveruser” with the appropriate user account for your web server, and “directory-name” with the relevant directory in question. - Verify existence of directories: Double-check that the required directories exist in the correct locations. During the WordPress installation, directories such as wp-content, wp-admin, and wp-includes need to be present in the root directory. If any of these directories are missing, create them manually using an FTP client or a file manager.
- Temporarily disable security plugins: Security plugins or server-side security configurations may sometimes restrict directory creation. Temporarily disable any security plugins you have installed, or contact your hosting provider to inquire about any security measures that might interfere with directory creation during the installation process.
- Check available disk space: Ensure that you have sufficient disk space available in your hosting account. If your disk space is full or nearly full, it can prevent the creation of new directories. Contact your hosting provider to check your disk space usage and make sure you have enough space for the WordPress installation.
- Contact your hosting provider: If the issue persists after trying the above steps, it’s recommended to reach out to your hosting provider’s support team for further assistance. Describe the problem and provide any error messages you encountered during the installation process. They should be able to investigate the issue and help you resolve the directory creation problem.
By following these steps and working with your hosting provider, you should be able to troubleshoot and address the “WordPress installation failed – could not create directory” error.