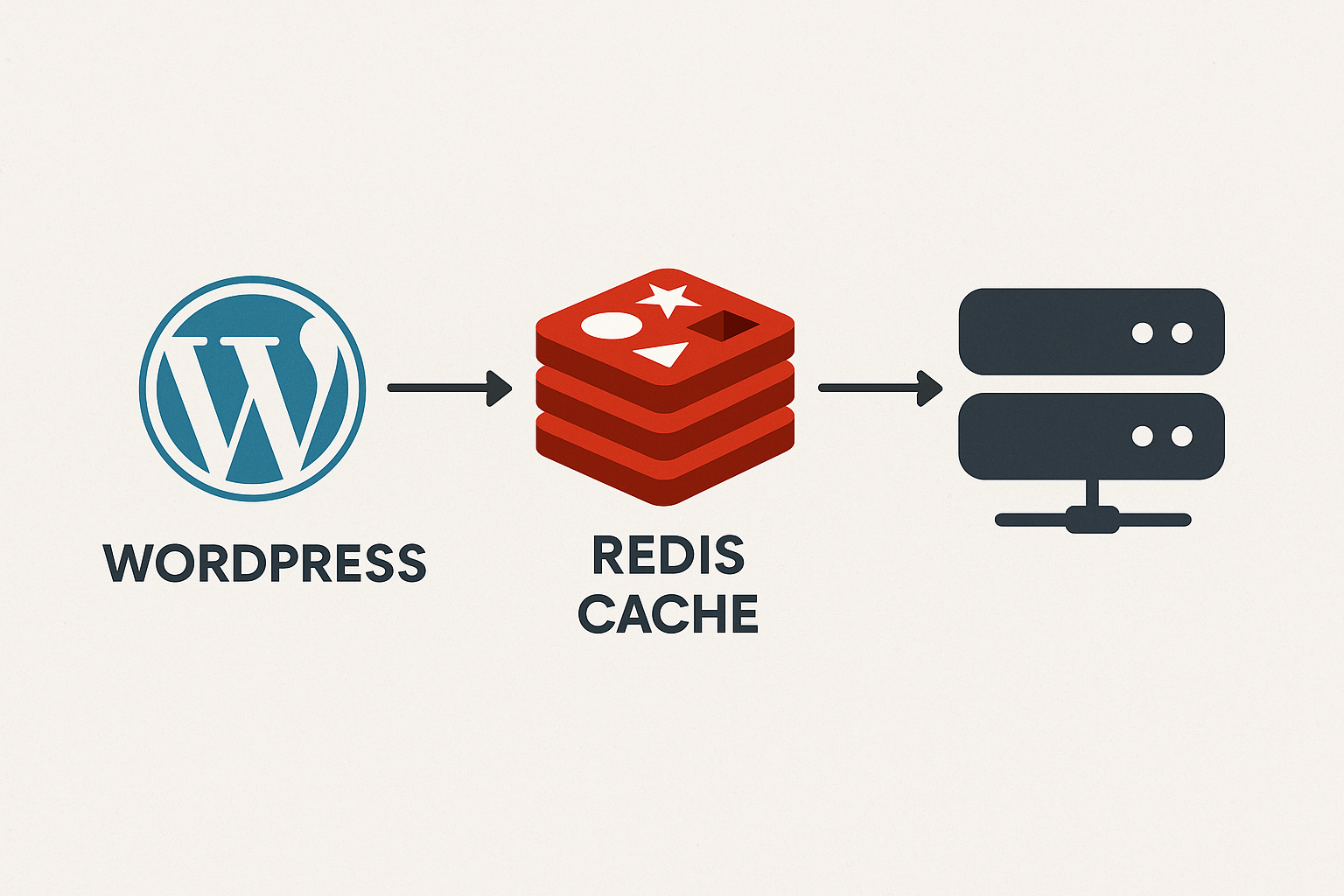Fix: Unable to change wordpress password from dashboard
If you encountered the error while trying to change your password in the WordPress dashboard, here are a few potential solutions:
- Plugin or Theme Conflict: Disable any security-related plugins or themes temporarily and try changing your password again. Sometimes, certain plugins or themes can interfere with the password change process. If the password change is successful after disabling the plugins or themes, you can narrow down the problematic one by enabling them one by one.
- Password Reset via Email: Instead of changing the password directly in the dashboard, you can try using the “Lost your password?” option on the login screen. This will initiate a password reset process, and you’ll receive an email with a link to set a new password. Follow the instructions in the email to reset your password.
- Increase PHP Memory Limit: A low PHP memory limit on your hosting server can sometimes cause issues with password changes. You can try increasing the PHP memory limit by adding the following line to your wp-config.php file:
define('WP_MEMORY_LIMIT', '256M');
This will increase the memory limit to 256 megabytes. Save the file and try changing the password again.
- Reset Password via Database: If all else fails, you can manually reset your password via the WordPress database. This method requires access to your hosting control panel and phpMyAdmin or a similar database management tool. There are detailed instructions available online on how to reset the password using this method.
To reset a WordPress user password using phpMyAdmin, you can follow these steps:
- Access phpMyAdmin: Log in to your hosting control panel, locate phpMyAdmin (usually under the “Databases” section), and open it.
- Select the WordPress Database: In phpMyAdmin, you’ll see a list of databases on the left-hand side. Select the database associated with your WordPress installation. If you’re unsure about the database name, you can check your WordPress configuration file (wp-config.php) in the root folder of your WordPress installation. The database name will be defined in the line
define('DB_NAME', 'database_name');. - Locate the Users Table: Once you’ve selected the WordPress database, you’ll see a list of tables within that database. Look for a table named
wp_users(the table prefix may vary, depending on your WordPress configuration). Click on the table name to open it. - Find the User: In the
wp_userstable, locate the row corresponding to the user whose password you want to reset. The username is listed under theuser_logincolumn. - Generate a New Password: Generate a new password using a secure password generator or an online tool. It’s recommended to use a strong, unique password. Take note of the generated password.
- Encrypt the Password: WordPress stores passwords using the MD5 hashing algorithm. To encrypt the new password, select the “MD5” function from the dropdown menu next to the
user_passfield for the user row you located earlier. Enter the new password in the “Value” field and click the “Go” or “Save” button to update the row. - Test the New Password: You can now log in to your WordPress dashboard using the new password you set for the user.
Remember to keep the new password secure and consider updating it again from within the WordPress dashboard after successfully logging in.
Note: It’s important to exercise caution when working with the database directly. Make sure to back up your database before making any changes and proceed with care to avoid unintended modifications.
If you’re still encountering issues after trying these solutions, it might be helpful to provide more specific details about the error message you received or contact the emergency wordpress support team of your wordpress hosting provider for further assistance. They will be better equipped to provide you with tailored guidance based on the specific error you encountered.